- Video Recovery
- SD Card Recovery
- Recycle Bin Recovery
- Recover Data from USB
- Recover Deleted Emails
- Hard Drive Not Showing Up in Windows
- Recover Unsaved Word Documents
- Recover Deleted Files in Windows 10
- Recover Files from Virus Infected Hard Drive
- Best Free Photo Recovery Software
- Recover Files from Formatted Hard Drive
It is not such difficult to find out how to delete a file on a Mac. However, there is not only just one way to delete files on a Mac. You will learn how to delete files on a Mac in four ways. We will tell you how to delete files in a common method or with the Trash, Terminal, and Storage Manager on Mac. Just keep reading, and you'll learn more.
How to Delete Files on a Mac in Common Way
We will introduce the easiest and fastest way first. Even newcomers to Macs can understand how to delete, and you can use the following three tips to delete files on a Mac.
Tip 1. Select the files you want to delete, and right-click them. Then you will see some available options, and you can choose "Move to Trash".

Tip 2. Use your mouse to select the items you don't want anymore. Then drag these items to the Trash directly. Both tip one and tip two can move files to Trash, and Trash will keep these files temporarily.
If you don't know where is Trash on Mac, check this picture, and you can find it.

Tip 3. Maybe you already know how to delete files with the above two methods. Do you know move to Trash shortcut on Mac? There are three sets of Mac shortcuts you can use:
- Press both Command + Delete can move files to Trash directly.
- Command + Shift + Delete and Command + Shift + Option + Delete can help you empty the Trash on Mac
Delete Files Permanently via Trash on Mac
"There are too many files and folders in my Trash, and how to delete them permanently?" Keeping unwanted files and folders in Trash will always occupy the computer's storage space and slow down the speed of the Mac.
We recommend you empty the Trash Bin frequently to release the storage space of the Mac. How to empty your Trash and delete files permanently? Follow the leads here:
Step 1. Find the Trash icon on Mac.
Step 2. Right-click the Trash icon.
Step 3. Click "Empty Trash" and your files in Trash will be deleted forever.

We provide a video for you to understand how to delete files on Mac better. Check the five highlights first:
- 00:27 Method 1. Delete Files Through Terminal
- 00:57 Method 2. Force Quit and Delete
- 01:23 Method 3. Change from Read-only to Read-Write
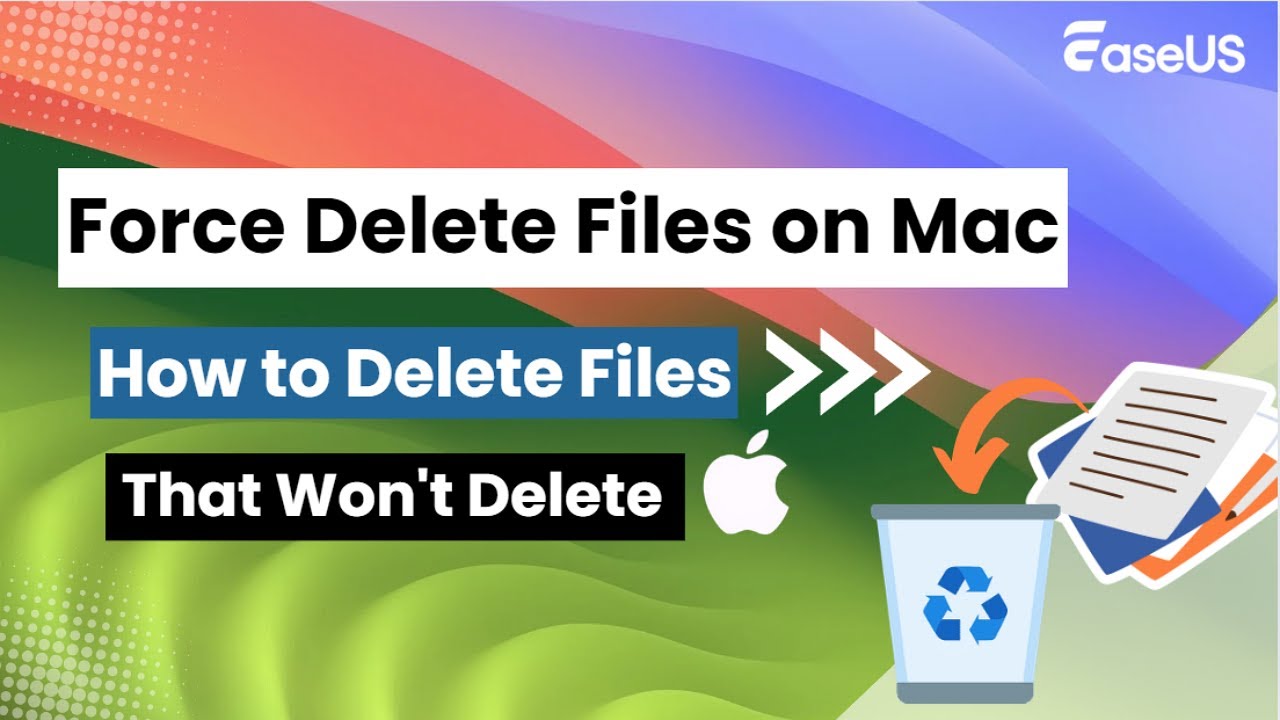
Use Terminal to Delete Files on a Mac
Do you know you can use Terminal to delete files on a Mac? You are allowed to use the command line with Terminal on a Mac, and you can use Terminal to delete multiple files quickly. Here's the tutorial to delete files with Terminal:
Step 1. Use the Spotlight Search on the Mac to search and open the Terminal.
Step 2. type rm in Terminal, then drag the unwanted file into Terminal and press Return.

Step 3. Press the Enter key, and you will delete the files permanently.
Note: The Terminal is a valuable tool, and you can recover files deleted by command line on Mac with Terminal.
How to Delete Files on a Mac with Storage Manager
The last method we want to teach you is deleting files with Storage Manager. The Storage Manager can easily help you delete files, folders, applications, and backups. Now let us start deleting files with Storage Manager.
Step 1. Click the Apple in the menu bar and click "About This Mac".

Step 2. Choose "Storage" and click "Manage".

Step 3. Then you can choose the files you want to get rid of and click "Delete". If the confirmation dialog appears, click "Delete" again.

How to Recover Deleted Files with Data Recovery Software
After reading this passage, you will learn four ways to delete files on a Mac temporarily or permanently. It is easy to get back files kept in the Trash, and it is possible to recover permanently deleted files Mac only if you download this professional and reliable software – EaseUS Data Recovery Wizard for Mac.
This recovery tool can make Mac Trash recovery easy and safe. You can recover the specific file after you empty the Trash on Mac, and it is possible to recover accidentally deleted files. Let us see how to recover deleted files with EaseUS Data Recovery Wizard for Mac.
Step 1. Scan for deleted files
Select the hard drive, external drive, or SSD where your important data & files were deleted and click "Search for lost files".

Step 2. Filter the lost files
The software will run quick and deep scans and work hard to find as many deleted files as possible on the selected volume. Filter wanted files through the "Type" and "Path" options.

Step 3. Recover deleted files
Double-click the deleted files to preview. Then, click the "Recover" button to get them back.

Bonus Tip: Can't Delete a File on Mac, how to Fix it
When trying to delete a file on Mac, you can successfully delete it most of the time. But sometimes your files are locked and currently in use, or the macOS has some corruption issues. You will find you can't delete a file on Mac, and we offer some solutions to fix this problem and force delete Mac:
Tip 1. Force quit and delete. Choose "Force Quit" from the Apple menu in the upper-left corner of your screen.
Tip 2. Change permissions from read-only to read-write.
Tip 3. If you find your files are locked, you can unlock and delete them.
Tip 4. Or you can delete stubborn files through the Terminal on Mac.
Bottom Line
We have offered detailed tutorials to teach you how to delete files in an ordinary way or with the Trash, Terminal, and Storage Manager on Mac. When you delete some important files accidentally, you will need a data recovery tool, and we highly recommend EaseUS Data Recovery Wizard for Mac. It also has an option to make Mac USB recovery possible. If you lose important data on a USB device, this tool will help you return essential data.
How to Delete a File on a Mac FAQs
If you have further questions, try to find answers by reading the following Q&As.
Why can't I delete files on my Mac?
Maybe your files are locked or currently in use, and macOS corruption issues may cause this problem also. Sometimes you can't delete files just because lack of permission to modify a file.
How do you delete all files on a Mac?
You can delete all files on a Mac with a few steps:
- 1. Click the Apple icon in the menu bar and click "System Preferences".
- 2. Then select "System Preferences" and click "Erase All Content and Settings" from the menu bar.
- 3. Enter the admin password in the Erase Assistant dialog prompt and click "OK".
What is the delete key on a Mac?
- 1. Command + Delete: This shortcut allows you to move files to the Trash.
- 2. Command + Delete + Shift: You can empty the Trash, and you will need to confirm your option.
- 3. Command + Delete + Shift + Option: You can empty the Trash without confirmation.
How do I force delete a file on Mac?
You can force delete a file on Mac with the following solutions:
- 1. Force quit and delete.
- 2. Change permissions from read-only to read-write.
- 3. If you find your files are locked, you can unlock and delete them.
- 4. Delete stubborn files through the Terminal on Mac.
Was This Page Helpful?
Jaden is one of the editors of EaseUS, who focuses on topics concerning PCs and Mac data recovery. Jaden is committed to enhancing professional IT knowledge and writing abilities. She is always keen on new and intelligent products.
Dany is an editor of EaseUS who lives and works in Chengdu, China. She focuses on writing articles about data recovery on Mac devices and PCs. She is devoted to improving her writing skills and enriching her professional knowledge. Dany also enjoys reading detective novels in her spare time.
-
EaseUS Data Recovery Wizard is a powerful system recovery software, designed to enable you to recover files you’ve deleted accidentally, potentially lost to malware or an entire hard drive partition.
Read More -
EaseUS Data Recovery Wizard is the best we have seen. It's far from perfect, partly because today's advanced disk technology makes data-recovery more difficult than it was with the simpler technology of the past.
Read More -
EaseUS Data Recovery Wizard Pro has a reputation as one of the best data recovery software programs on the market. It comes with a selection of advanced features, including partition recovery, formatted drive restoration, and corrupted file repair.
Read More
Related Articles
-
How to Recover a Previous Version of a Word Document on Mac
![author icon]() Tracy King/Oct 10, 2024
Tracy King/Oct 10, 2024 -
How to Recover Deleted Videos on Mac in 4 Ways
![author icon]() Daisy/Oct 25, 2024
Daisy/Oct 25, 2024 -
How to Recover Deleted Zip and RAR Files on Mac [4 Proven Ways]
![author icon]() Jaden/Oct 10, 2024
Jaden/Oct 10, 2024 -
Review of the Best RAID Recovery Software on Mac
![author icon]() Jaden/Oct 25, 2024
Jaden/Oct 25, 2024